DevTermを組み立てて起動してみた

「DevTermが届いたので開封だけしてみる」の続きです。
前回はDevTerm RPI-CM3(Raspberry Pi Compute Mobule 3+ Liteを搭載したモデル)を箱から出すまでを書きました。
私が購入したDevTermのスペックは下記のとおりです。
- ClockworkPi v3.14 mainboard
- Raspberry Pi CM3+ Lite(RAM 1GB)
- The 6.8-inch IPS screen module(1280 x 480px)
- clockwork 65% keyboard
- Battery module(18650が入れられる)
- Dual speaker
- 58mm 200dpi thermal printer component
- 16GB high-speed TF-card with Raspberry Pi OS*
組み立てる前に用意しておいた方がいいもの
- プラモデル用のニッパー
- プラモデル用のヤスリもしくは普通のカッター
一部のパーツはランナーに付いてるためそれを切るにはニッパーがあった方がいいです。ただ無理やりブチっとしてしまってもランナーに引っ付いている部分はほぼ見えないところなので気になることはほぼないと思います。
表面と裏面のシェルはランナーには付いておらず、独立したパーツになっています。文字などの塗装もされていて綺麗です。
だからニッパーは無くてもなんとかなります。
ニッパーよりも必要なのはヤスリかカッターです、電源ボタンのランナー跡が大きかったせいで私は電源が押せませんでした。
カッターでランナー跡を削ってなんとか電源が押せるようになりました。
他の部分でもランナー跡が大きくて何か影響が出る可能性があるのでヤスリかカッターがあった方がいいです。
あとプラスドライバーが必要かと思っていましたが私は結局使いませんでした(というよりネジをしめられなかった)。
1. スクリーンとメインボードを接続
説明書の順に合わせて進めます。
まずスクリーンとメインボードを透明オレンジの板にセットします。セットすると下記のような感じになります。


スクリーンのはめ込みは慎重に

私はスクリーンをセットするのにちょと手間取りました、スクリーンの周りの金属部分は結構柔らかいので強引にはめ込むとめくれそうになります。あと、スクリーンのフィルムはまだ取らなくていいと思います。
スクリーンケーブルはこんな感じ

スクリーンとメインボードはスクリーン用ケーブルで繋げます、はめ込み部分に慣れてない人は慎重にやってください。黒いのを立ててケーブルの端子を差し込み黒いのを倒します。
不安だったら、端子を差し込まず黒いのを立てて倒すのを慎重に何回か練習してみてください。
あと、私の場合は写真で分かるようにケーブルがちょっと余ってポコっと膨らみました、でも特に気にしなくていいようです。
2. メインボードにコアモジュールをはめ込む

メインボードはこんな感じです。パーツとか端子の名前が分かりやすく印刷されているので時間があったらじっくり見てみると楽しいと思います。

メインボードの中央にはスペースがあって、その部分にコアモジュールを差し込めるようになってます。PCのRAM用のスロットみたいになってます。

私のモデルは Raspberry Pi Compute Module 3+ Lite がコアモジュールになります。差し込んでカチャッとやるとこんな感じです。
Raspberry Pi Compute Module 3+ Liteよりももう少し大きいモジュールも入れられそうです。
なお、説明書ではRaspberry Pi Compute Module 3+ Liteの上部左右の穴にネジを入れてしめるというような表記になっていますが、メインボード側の受ける穴に透明な接着剤風な物体が詰まっていて私はネジをしめられませんでした。
実際コアモジュールは左右の留め金で固定されるのでネジはいらないと思います。
キットにはネジが3本付いていましたが結局使いませんでした。
追記: A06を購入した読者の方から報告がありました。ネジ穴の接着剤風な物体は「テープ」とのこと。精密ドライバーなどで突くと破れてネジ止めできるようです。私の端末を確認してみたところ確かにテープになっていて剥がすことができました。
3. Wi=Fiアンテナ・拡張ボード・プリンター・電池モジュール
メインボードにコアモジュールをセットしたら残りのボードとパーツ類を一気にガッチャンコします。

Wi-Fiアンテナと拡張ボードとプリンターを接続するとこんな感じです。
まず分かりにくいですがメインボードから右上に向かって黒い線が伸びています、黒い線の先がWi-Fiアンテナです。シールになっているので慎重に貼ってください
あとメインボードの左側に拡張ボードがあります、これはメインボードに接続する形でガッチャンコします。力任せにはやらずに慎重にやってみてください。
次に拡張ボードからケーブルが伸びているプリンターです。これは接続に失敗してもなんとかなるので気楽に接続してください。
拡張ボードにはcameraと書かれた端子もあるので、カメラモジュールはここに接続するようです。おそらくラズパイ用のカメラはここに接続できると思います。

さらに右上の部分に電池モジュールを追加するとこんな感じ。電池モジュールはPowerと書いてある二つのパーツに繋がってメインボードと接続されます。接続されるとは言ってもカチャっとなるわけではなく接触するだけなので強引に押し込んだりはしないように。
4. 表面と背面シェル

透明オレンジの板にスクリーンや他のモジュールを付けるとこんな感じになります。

スクリーン側にキーボードを載せます。コンピュータっぽくなってきました。
その状態で透明オレンジの板を背面シェルに入れます、私は最初載せただけだったので表面シェルが閉まりませんでした。
横の部分などを見て慎重に押し込んでください、左右にUSBやHDMI用のカバーも一緒に付けるのでそれの穴の位置とUSBの穴の位置などを見るとどれくらい押し込むべきかわかります。
電源ボタン
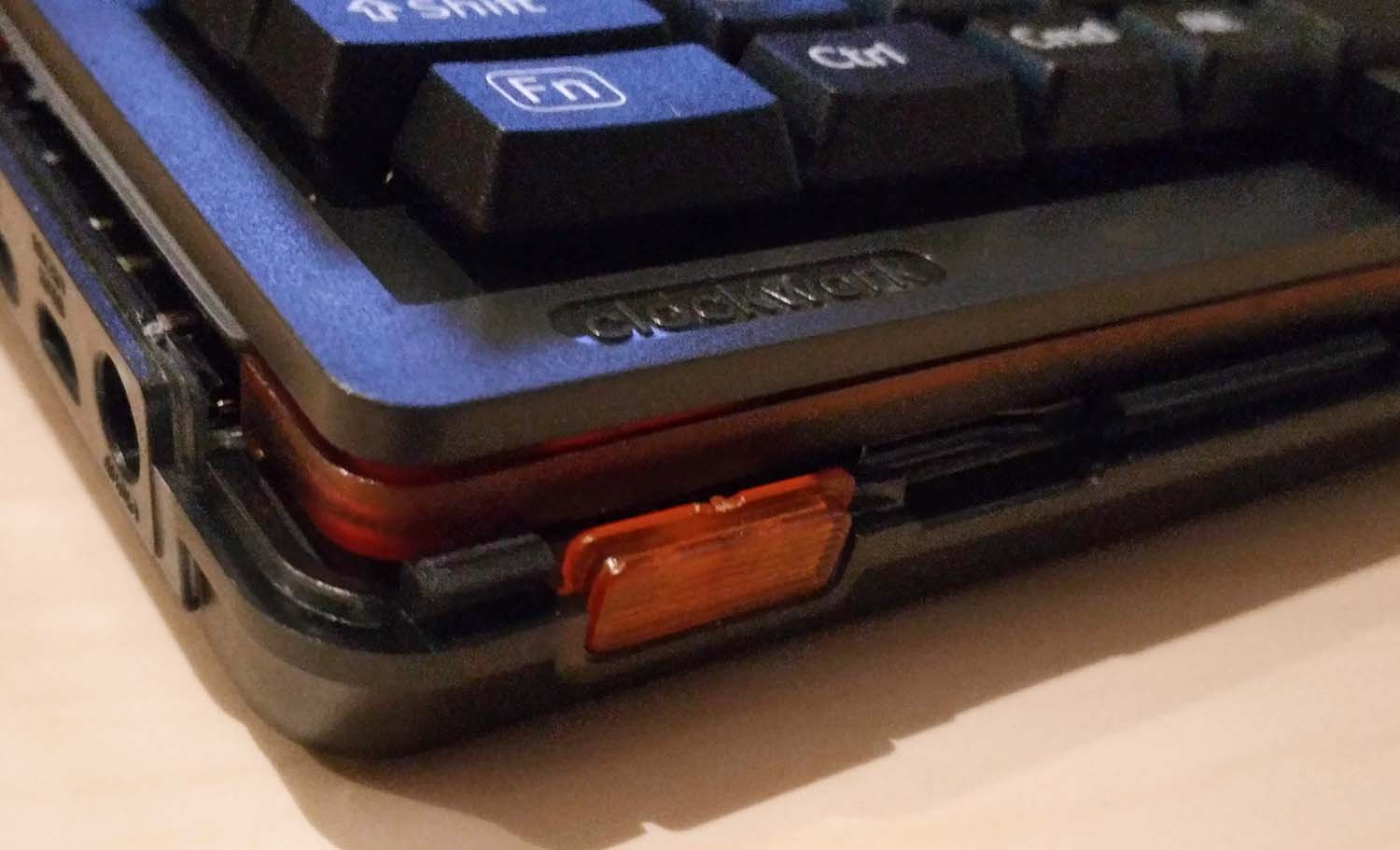
私は組み立てた後に、電源ボタンが押せないのに気付いてシェルを外してこの電源ボタンの周りのランナーの切り跡をカッターで削りました。
ランナーの切り跡が盛り上がってしまっていて、溝にはまりボタンが動かなくなっていたようです。最初はこれが電源ボタンではなくタダのLEDライトの類だと思っていたのでちょっと焦りました。
このパーツだけは綺麗に切って、ランナー跡は削ってください。

背面シェルを上からかぶせますが、その前にスクリーンのフィルムを剥がしちゃいましょう。
はめ込む際はシェルの下側の方を先にかぶせてから上側をかぶせるようにしてください。
下側にはカチャっとなるところがあるのでそこに引っかからないとうまく閉まりません。あと、閉める時にキーボードに引っかかるので注意して慎重にやってください。
ダイヤル風留め具をつける

表面シェルをつけても本体の上側はカチャっと閉まりません。そのため左右に留め具をつける部分があります。


clockworkと書かれたダイヤル風留め具をつけてカチャっと回すと見事に閉まります。このダイヤルは手前側に回した方が回しやすいようです。
5. 完成

できあがるとこんな感じです。キーボードはかなり小さいです。スマホを横にしたくらいの大きさと考えてもらうといいと思います。
キーボードの上部中央にあるのが簡易トラックボールです。

プリンタモジュール用の用紙カートリッジを付けるとこんな感じですが。下側に盛り上がるのでつけっぱなしにはしない方がよさそうです。

裏側はこんな感じです。微妙に透けててかっこいいです。
6. 起動
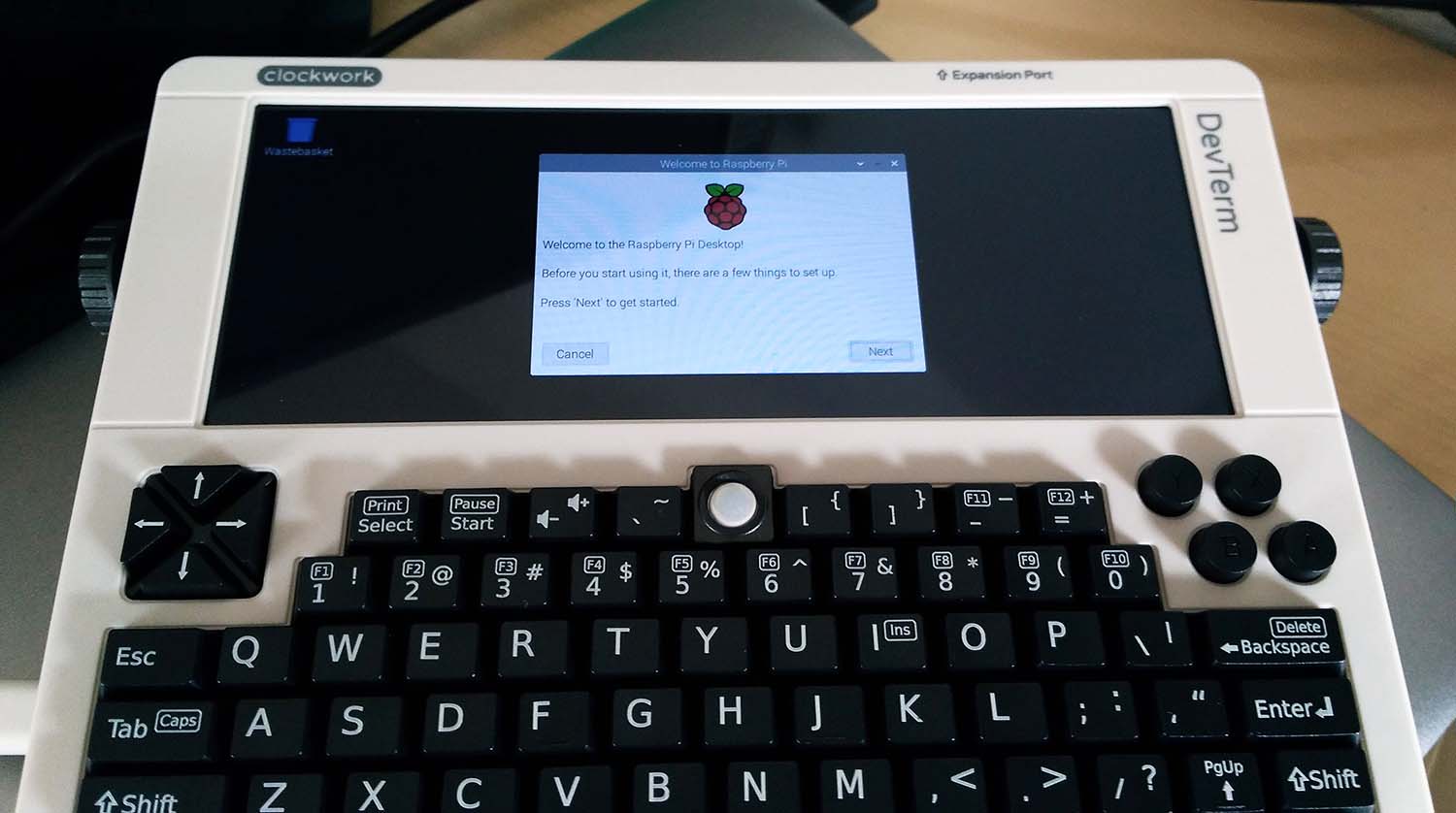
付属のOS入りSDカードをセットして、USB Type-Cを本体左側のType-Cに繋げます。
電源は5V-2Aが必要とのことです。PCからの給電だときつそうだったのでどうしようか悩んでいたところ、Ankerのモバイルバッテリー(Anker Power Core Fusion 5000)があるのを思い出しました。
調べてみると5V-2Aが行けそうだったのでUSB Type-Cケーブルで接続しました。
左下の電源ボタンを長押しするとキュイーンという音がして起動してラズパイの設定画面が表示されました。
設定を終えると使えます。
タスクバーが出ないのでラズパイOSを再インストールしようとしたら大変だった
私はなんとか一応設定して使い始めたのですが、上部のタスクバーが出ませんでした。
OSの問題かなと思ってRaspbery Pi ImagerでラズパイOSをSDカードにイメージを焼きなおしてから起動しようとしましたがウンともスンとも言いません。
普通のラズパイOSの焼き方ではダメそうで、DevTermのフォーラムにイメージをアップしてくれているユーザーがいてそれをダウンロードしてRaspberry Pi Imagerの"Use Custom"から焼いてなんとかなりました。
clockworkからSDカードで提供されているOSは消さない方がいいです、もし他のOSとかをインストールしたい場合は新しくSDカードを用意してやってみてください。
フォーラムで提供してくれているイメージも公式のものかはよくわからないので、フォーラムのファイルを使う場合は自己責任でお願いします。
なお、タスクバー問題は下記で直るようです。
Ctrl + Alt + Tでターミナルを起動
# この2つのコマンドはたぶんいらない
$ lxpanel
$ lxpanel -p LXDE-pi
# おそらくこれだけで表示される
$ sudo apt install pt-devices
$ sudo reboot
USB給電だとキュイーンという音が聞こえる
USB給電だけの問題かはわからないのですが、電源をつけるとキュイーンという音がします。最初は拡張ボードに付いているファンの音だと思ったのですがどうもファンの音ではなさそうです。
ただ、何か操作をすると消えたり、逆に音が復活したりします。
謎です。
でも昔のPCって色々操作するたびに音がしていたよなってのを思い出しました、モデムのピーキョロキョロとか。
だから慣れれば気にならなくなるかもしれません。
まとめ
キーボードが小さいとか、キュイーンと音がするとかはありますが概ね思っていた通りの出来です。日本円で3万弱の値段でしたが買ってよかったなと思います。キーボードがもう少しよくなって値段も1万5千円から2万円くらいになればラズパイの代わりにこれという選択もありなんじゃないかなと思います。
これからどんな拡張モジュールが出るかでも変わってくると思います。早くカメラモジュールを出してほしいところです。
さらに小型のモバイルバッテリーをセットできるようなキットが出てきてもいいかもしれません。18650電池はちょっと私にはハードルが高いです。
あと気になるところはclockwork OSがこれにインストールできるのか?というところです。ゲームエミュレータ用のOSのようですが公式の情報がまだ少ないようですがこれから増えてくるのでしょうか。
まだどうやって使うかは決めてないのでこれで色々遊んでみます。
追記 OSイメージについて
OSのイメージをDevTermのフォーラムから取ってきたという事を書きましたが、公式にOSの紹介ページがありました。
ダウンロードしたいOSのディスクをクリックするとOSイメージのDL先のURLが出るのでそれをクリックすればダウンロードできます。