VSCodeとesp-idfエクステンションでM5AtomS3UのLチカ
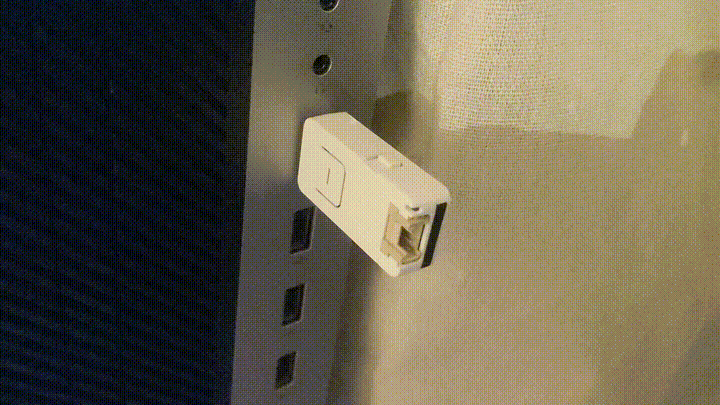
M5AtomS3UにArduino IDEではなく、VSCodeのesp-idfエクステンションを使ってLチカする方法です。実行環境はWindows(10, 11)上のVSCodeを想定しています。
esp-idfエクステンションをVSCodeにインストール
- VSCodeを起動し
F1キーを押す Extensions: Install Extensionsを選択- esp-idfと検索して出てくる
ESP-IDF Visual Studio Code Extensionをインストール F1キーを押し、esp-idfで検索しESP-IDF: Welcomeを選択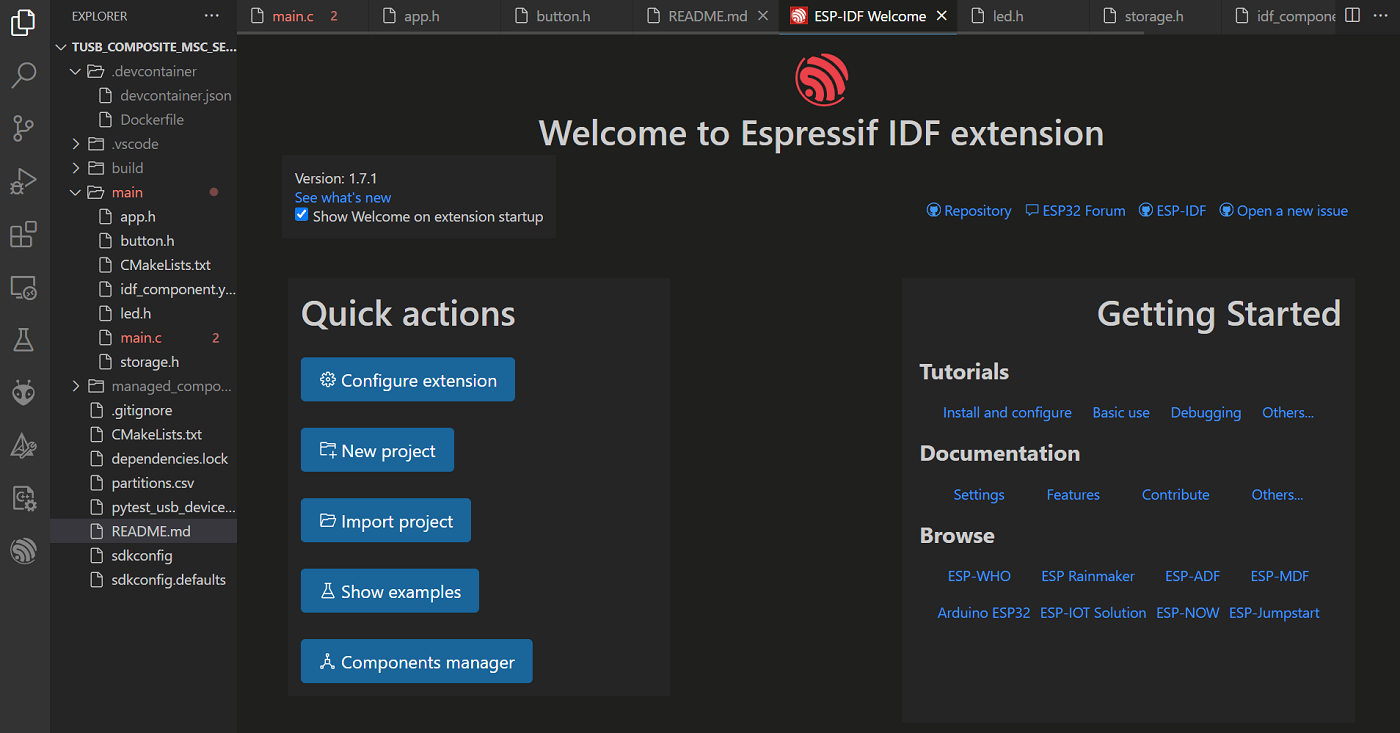
こんな画面が出てきます - Quick actionsの
Configure extensionを選択 ESPRESSを選択- 次の画面で下記を選択し
Install- Select download server: Github
- Select ESP-IDF version: release/v5.2(release branch)
- Enter ESP-IDF directory (IDF_PATH): 適当なパス Windowsであれば C:\Users<username>\esp\esp-idf
- Enter ESP-IDF Tools directory (IDF_TOOLS_PATH): 適当なパス Windowsであれば C:\Users<username>.espressif
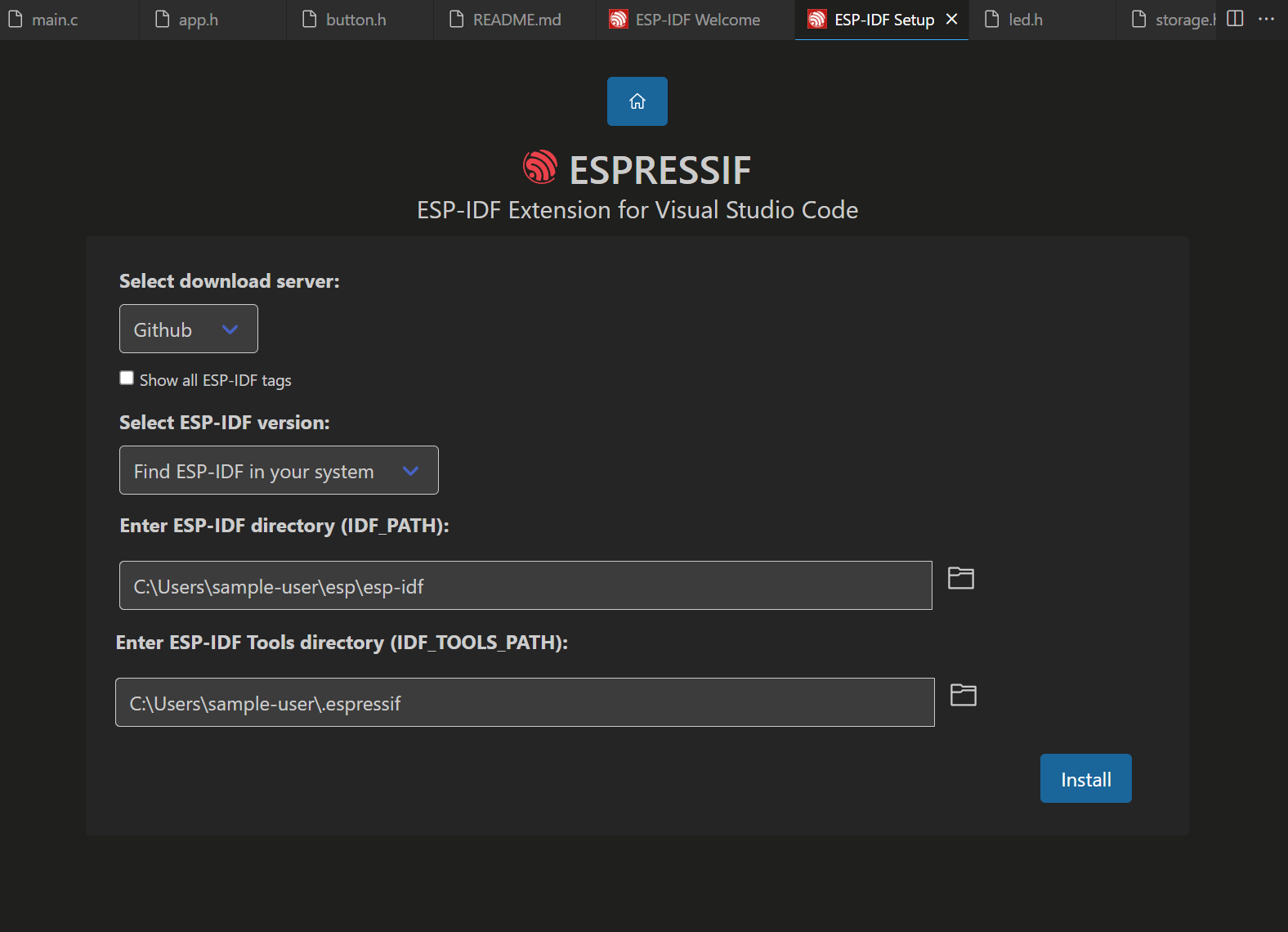
M5AtomS3UにLチカのプログラムをコンパイルして書き出す
esp-idfエクステンションをインストールしたら、esp-idfのexamplesのLチカ用プログラムblinkをコンパイルして書き出します。
- VSCodeで
F1キーを押します - esp-idfで検索し
ESP-IDF: Welcomeを選択 Show examplesを選択- Use current ESP-IDFを選択、Install時に選択した
Enter ESP-IDF directory (IDF_PATH)の値になっているはずです - サンプルが多数表示されるので、esp-idf > get-started > blink を選択
- どこにprojectを保存するか聞かれるので適当な場所にディレクトリを作ってそこを選択します
- project(blinkというディレクトリ名になっているはず)の
sdkconfigを開きGPIOの数字を下記のように書き換えます
CONFIG_BLINK_GPIO=35
- VSCodeの下部にあるesp32と書いてある部分をクリック
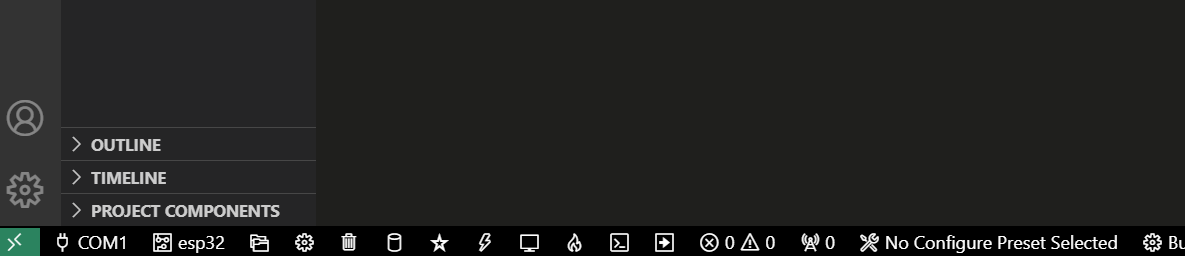
COM1の右側のアイコンです - フォルダを選択してくれと出るので、さっき作ったプロジェクトのディレクトリを選択、おそらくそのプロジェクトが表示されているのでそれを選びます
esp32S3を選択ESP32-S3 chip via ESP-PROGを選び、少し待ちます- VSCodeの下部にあるDBアイコンみたいなアイコンをクリック
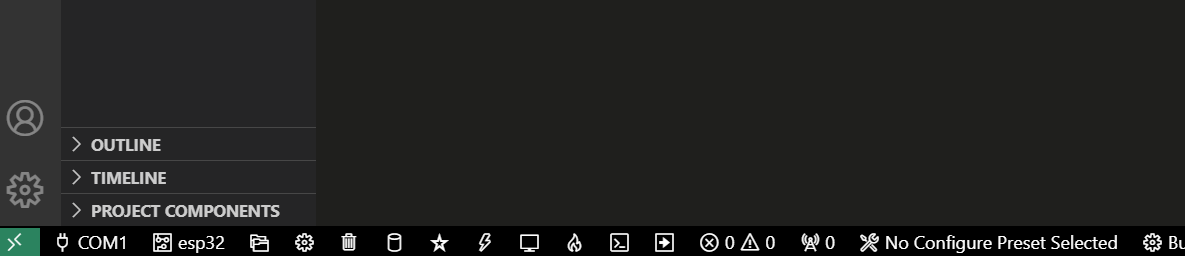
ゴミ箱の右、★の左 - ビルドが始まり、多分数分掛かります
- デバイスマネージャーを開き、ポート(COM と LPT)を開きます
- M5AtomS3UをPCに挿します
- デバイスマネージャーのポート(COM と LPT)にM5AtomS3Uが表示されます(USBシリアル デバイス(COM4) などと表示されます)
- M5AtomS3Uのリセットボタンを長押しします

長押しすると緑色のランプが付きます - デバイスマネージャーのポート(COM と LPT)に表示されている USBシリアル デバイス(COM4) を確認します ポートが変わっている場合がありますので注意してください
- VSCodeの下部にあるCOM1と表示されている部分をクリックします
- デバイスマネージャーのポート(COM と LPT)にあるM5AtomS3UのCOMを選択します(私の環境ではCOM4となります)
- VSCodeの下部にある稲妻アイコンをクリックします
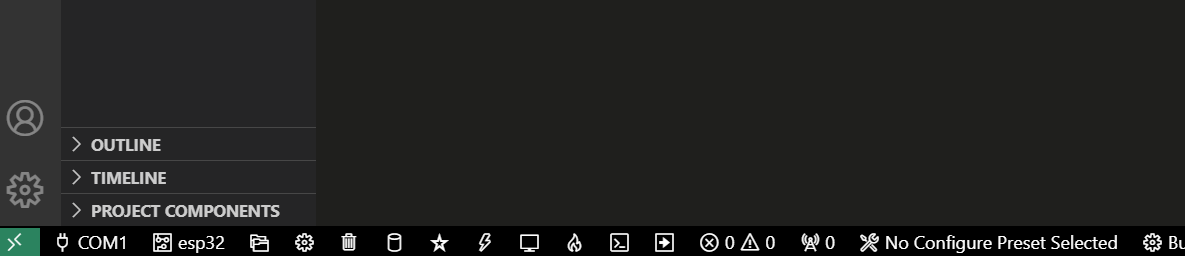
★の右 - flash methodを選べと出てくるので
UARTを選ぶと書き出します
M5AtomS3Uを再度PCに接続すると下記のようにLEDが点滅するはずです。
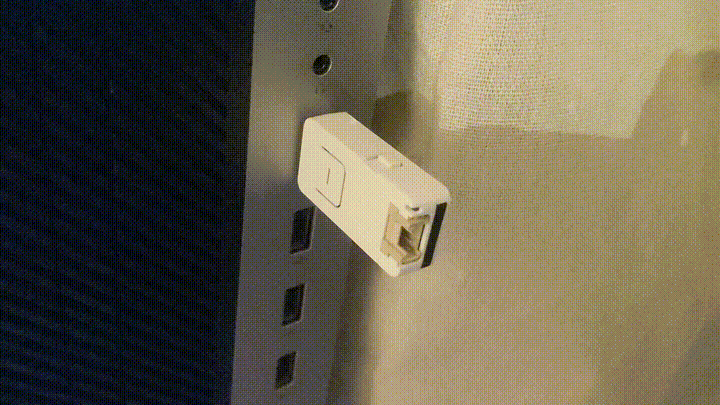
参考
下記のページを参考にしました。わかりやすいです。 https://developer.mamezou-tech.com/blogs/2023/02/19/esp-idf-vsc-extension/